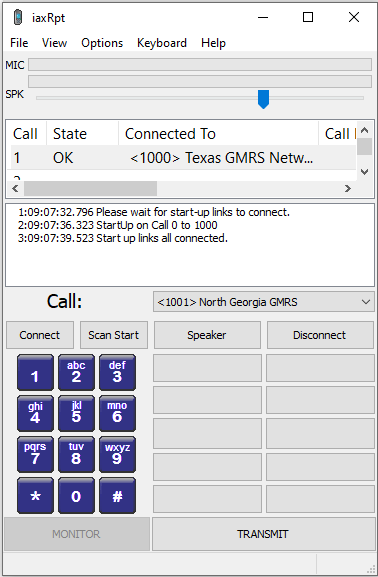How to set up iaxRpt on Windows
You must be either a “Supporting Member” or “Lifetime Member” to have RoIP (Radio over IP) access to the repeater system. PLEASE NOTE: Your username and password information will be emailed to you in a separate email. Setup and activation of IAX remote access is not automated, so please be patient as it may take a few days to get you setup on the server.
Setting up your Android device with DVSwitch
You can use the following procedures to:
- Download and install iaxRpt on your Windows computer,
- Set up the program options, and
- Talk through the repeater from your Windows computer.
Installation
- Download and install the DVSwitch Mobile application from the Google Play Store.
- https://texasgmrs.net/iaxrpt.exe
- The app will downloads and installs on your device.
- Depending on your operating system, a window may appear asking you to allow the app to make
- changes to your PC. When you click Yes, the Setup Wizard appears.
- Click Next. The Select Destination Location window appears.
- Click Next to select the default location. The Select Start Menu Folder window appears.
- Click Next to select the default folder. The Ready to Install window appears.
- Click Install. The program installs and the Completing the iaxRpt Setup Wizard window appears.
- Click Finish. An iaxRpt shortcut appears on your desktop.
Account Setup
- You must add an account and set up the options to access the host controller PC.
- Double click the iaxRpt shortcut on the desktop.
- The iaxRpt main window appears.
- Click Options > Accounts.
- The Manage Accounts window appears.
- Click Add ….
- The Add an Account window appears.
- Fill in the fields Select Duplex as the type. Click Save.
- The Manage Accounts window appears.
- Cick Done.
- The iaxRpt main window appears.
- You can exit the program or continue to use it from here.
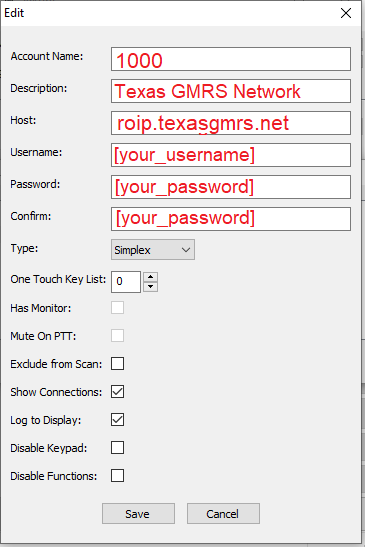
Connecting
- You can select the node, use PTT, and set up the sound levels as follows:
- Make sure your Wi-Fi is on and connected. If the program is not running, select the Android IAXRPT
app from the list of apps on your Android device.
The main window or Dialer tab opens with the last selected node number on the top line. - To select a node, select the Accounts tab, and then select the check box on the line for the desired node.
- Select the back arrow on the lower left of the Android screen.
The Dialer tab appears, showing your selected node. - Click on Send to connect to the Texas GMRS Network. When the host connects you will hear it say “Welcome, Node Connected.”
Regions
- Change your Account Name to match the region you want to connect to:
Region | Node |
North Texas Hub | 2251 |
South Texas Hub | 2252 |
East Texas Hub | 2253 |
West Texas Hub | 2254 |
Transmitting
- You can select the node, use PTT, and set up the sound levels as follows:
- The iaxRpt main window appears.
- Select a node from the Call drop down list.
- Note: There is only one node shown in this example
- Click Connect to connect to the host controller.
- The host connects and is displayed in the Connected To field. The State field displays OK. If OK is not
- displayed, check the status in the lower left of the iaxRpt main window to see if you are connected.
- To talk, click and release TRANSMIT, speak through the computer’s microphone, and then click and
- release TRANSMIT again to drop the repeater.
- The TRANSMIT key turns red when the PTT function is active.
- You can also press and hold the computer’s Ctrl key for PTT.
- If necessary, set up the speaker volume with the SPK slider. To set up microphone inputs and levels,
- click Options > Devices, and then set up your Input Device and/or Microphone Audio Input Level
- slider. Click Save and Then click Done to save the settings.
- Click Disconnect or exit the program to disconnect from the host controller.